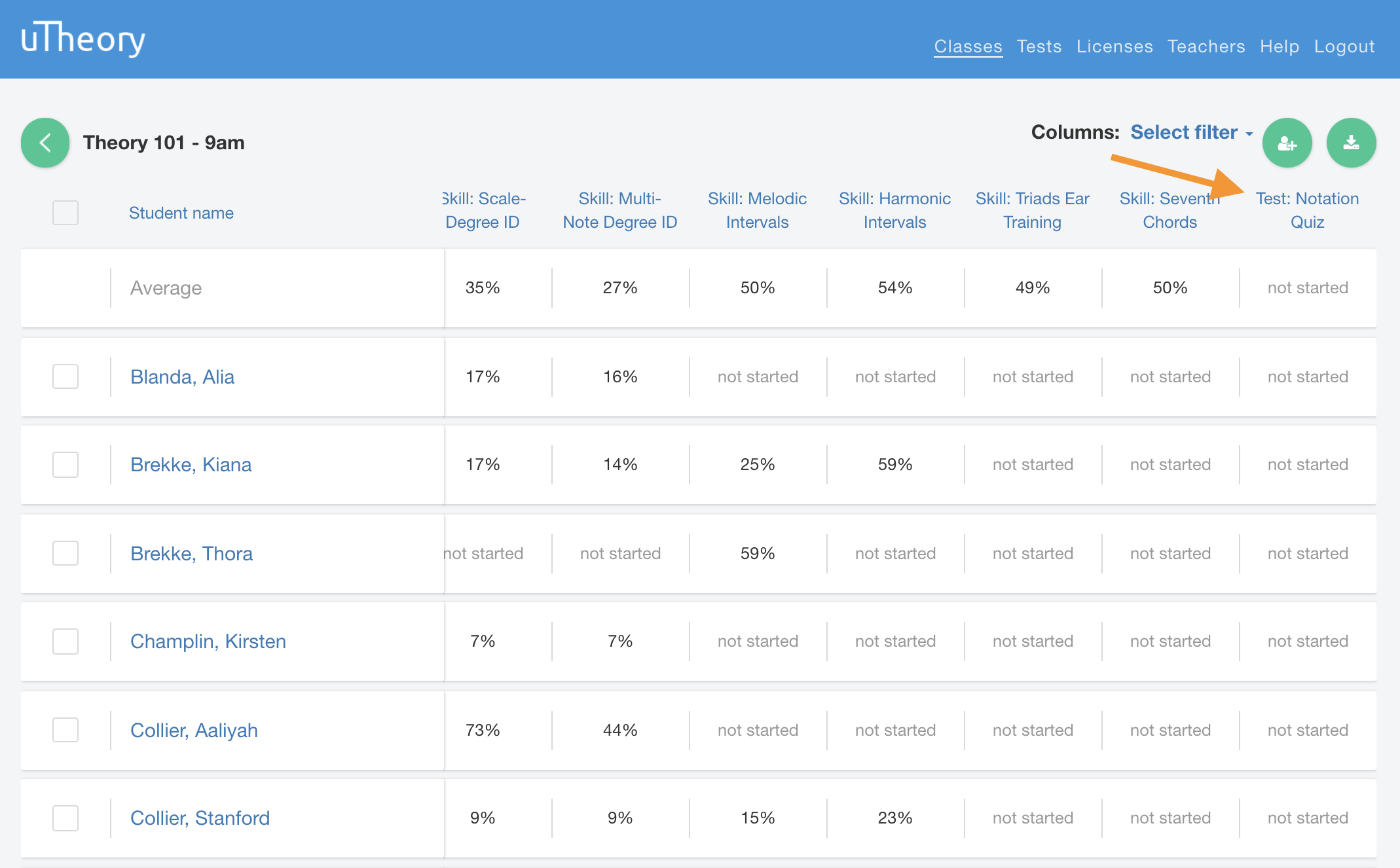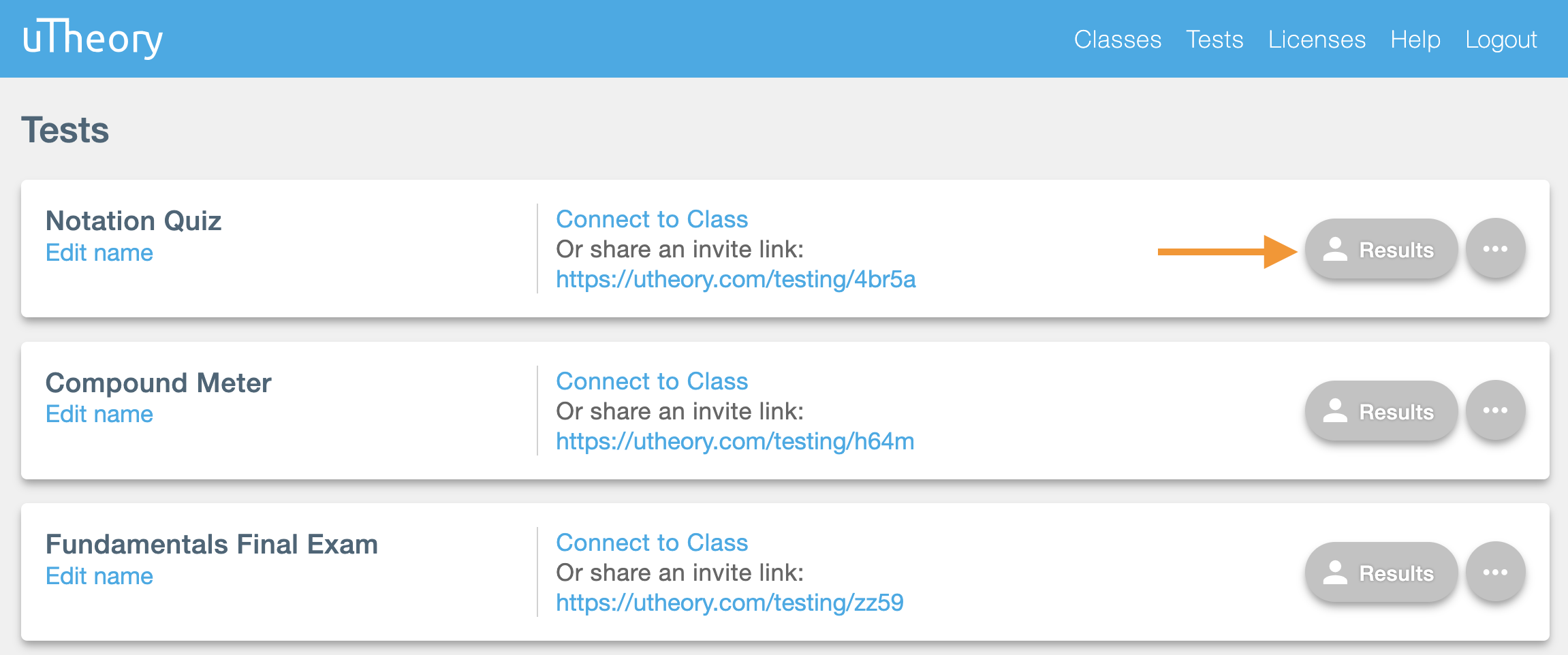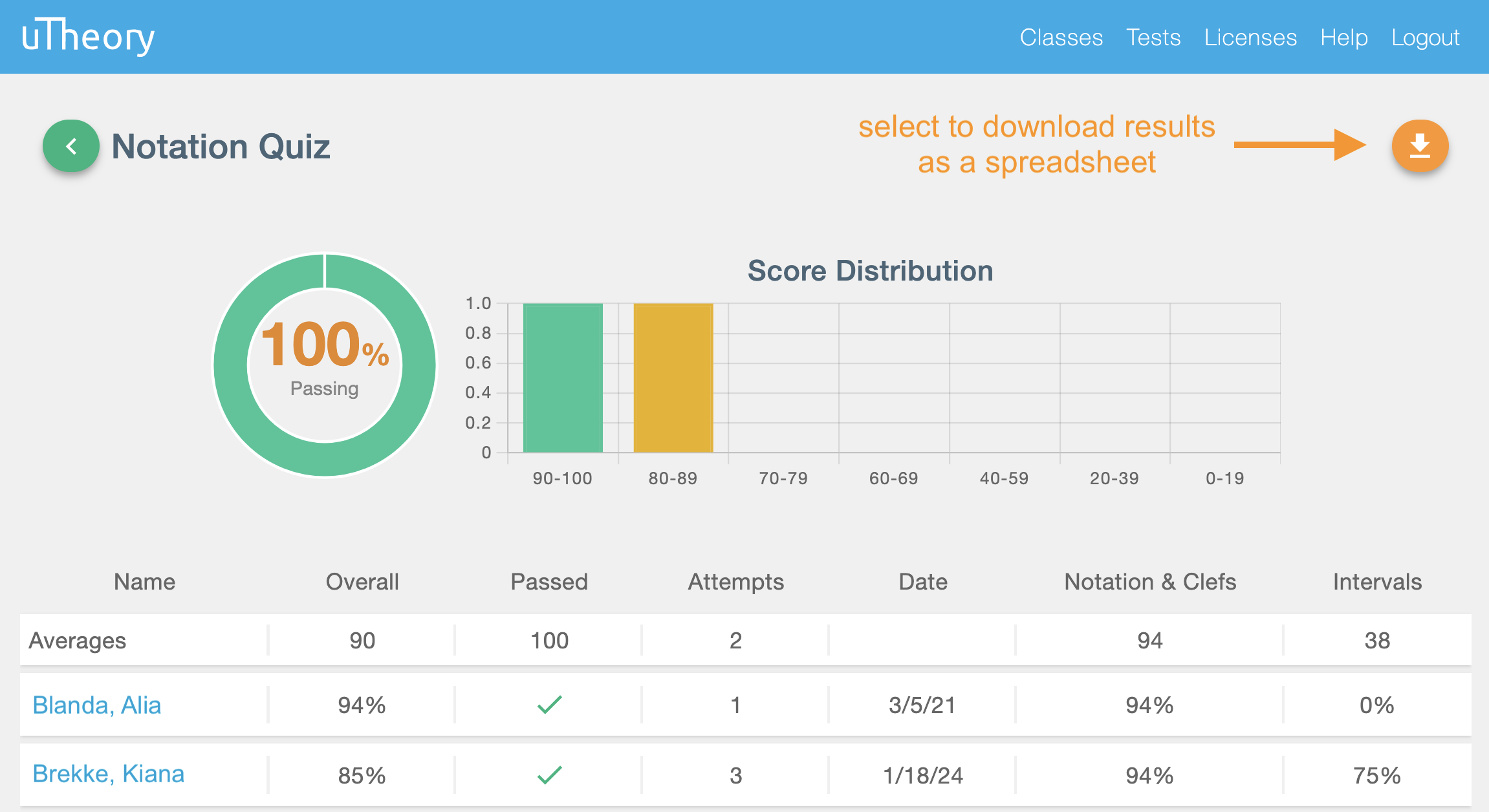Create a New Test
- Go to the Teach tab from the dashboard, then Tests from the top-right menu.
- Click the green plus button to create a new test.
- Name the test, and click the blue check to begin editing the test.
Read on for a description of all test options.
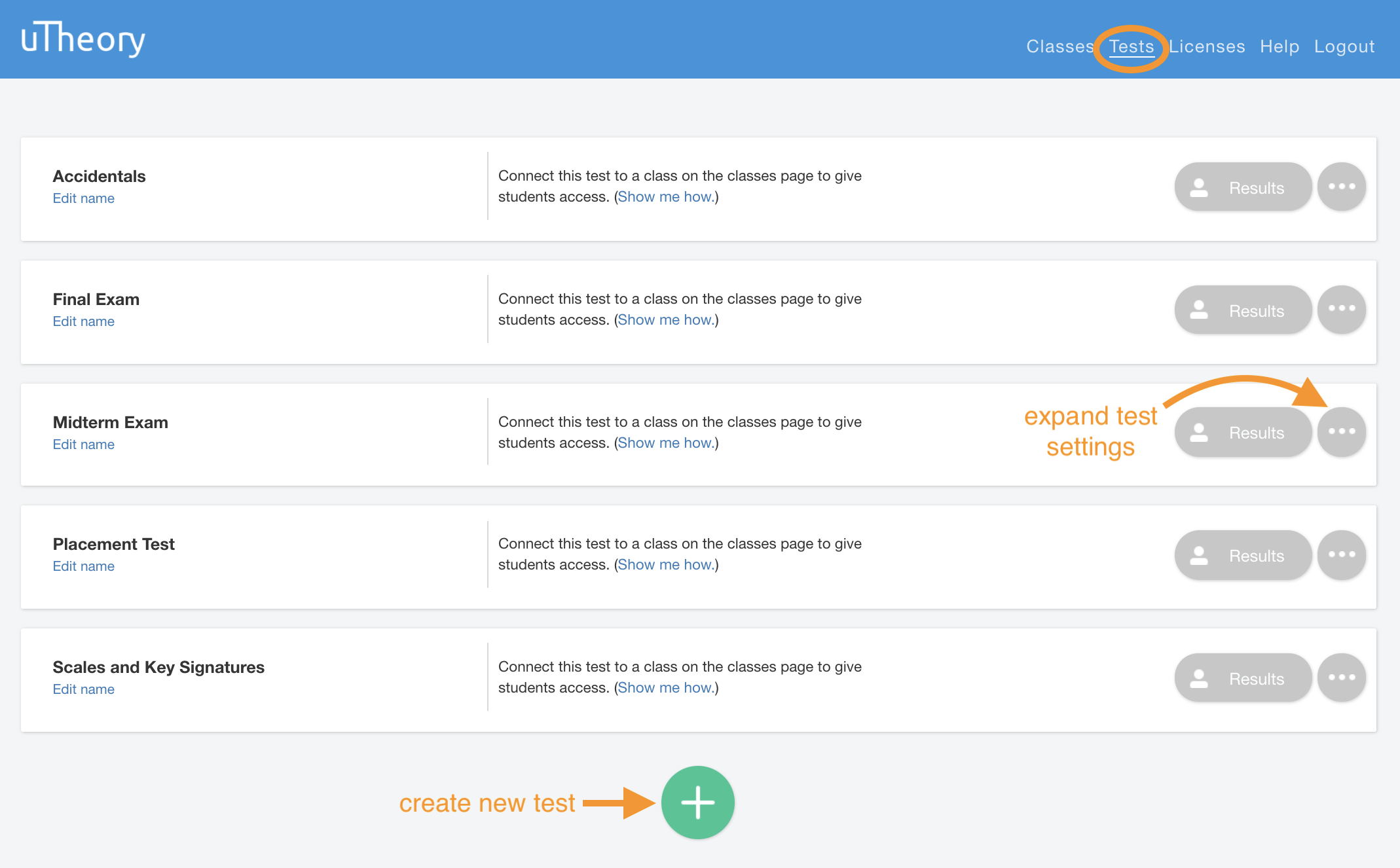
Test Visibility
Expand the test settings. Check the box next to Show test in menu as for the test to appear as a tab on the students’ dashboards. Type a name in the box to display on the tab. If multiple tests are connected to a class at the same time, the tab name will default to “Tests.” You can also set the test as the homepage for students upon signing in to uTheory by clicking the drop-down arrow under "Use test as homepage." The test must be made visible as either a tab or the homepage for students to be able to access the test.
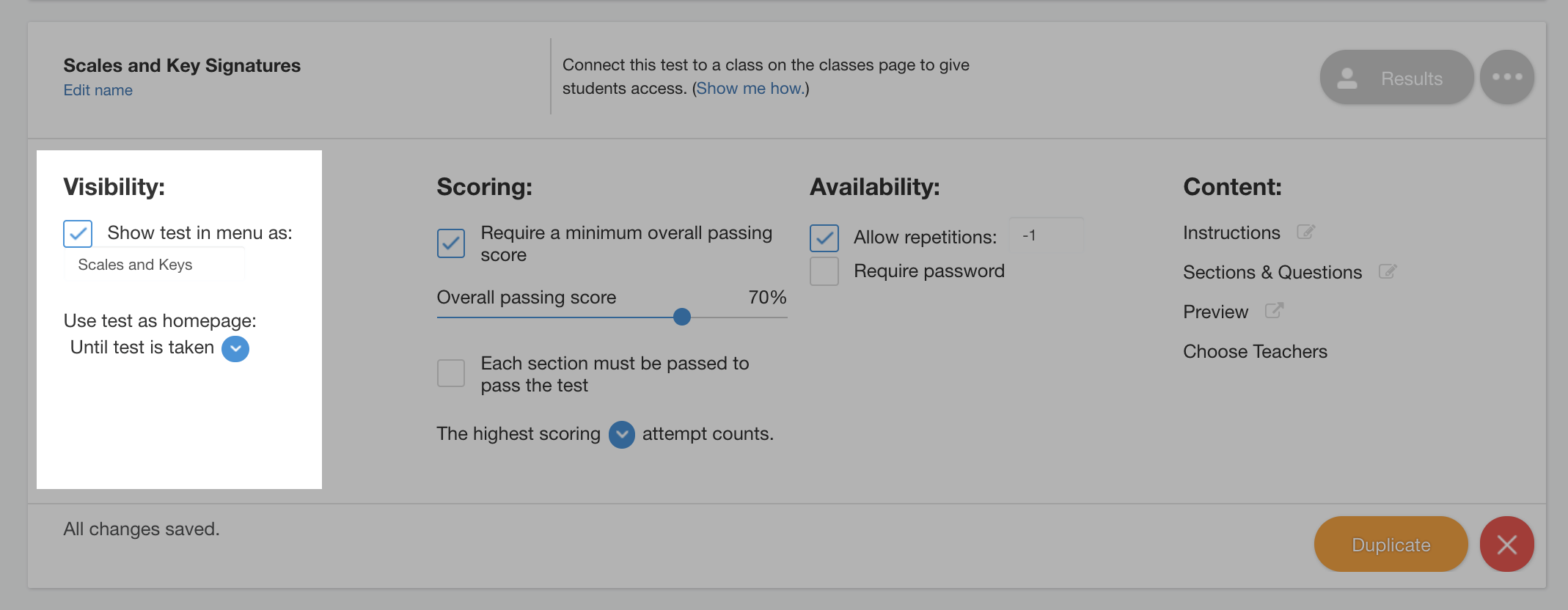
Scoring Requirements
You can require a minimum passing score for the entire test, a minimum score for each section (if your test contains more than one section), or none. If you've allowed test repetitions, click the drop-down arrow to choose whether the highest scoring or most recent attempt counts.
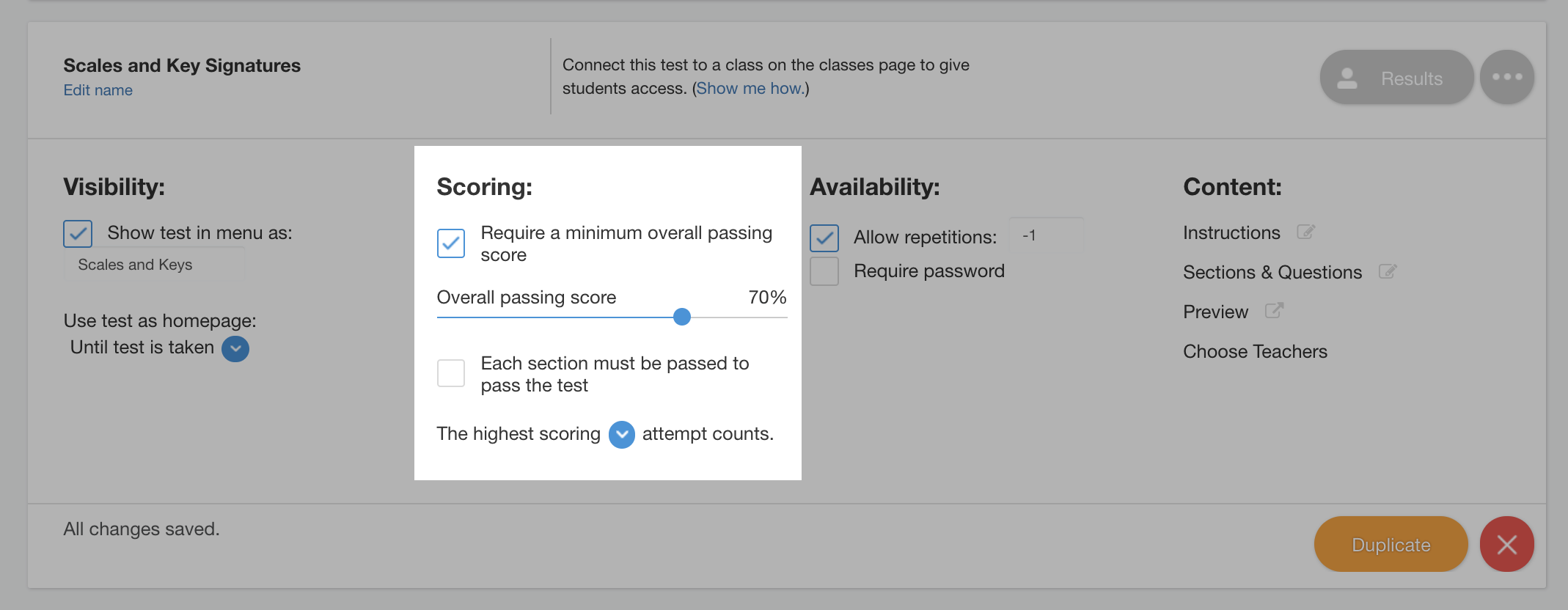
Availability
Check "Allow repetitions" to allow test retakes, and type the number of retakes allowed in the box. Enter "-1" to allow unlimited retakes.
Students get immediate feedback on their performance, so if you allow multiple test attempts, they’ll have direct access to lessons and practice to improve their skills before retaking the test.
Tests in uTheory are written to be delivered with different questions each time they are taken, so there's no worry that the students will memorize the test questions if you allow repetitions.
(Optional – Set a test password, for use in testing centers, by checking "Require password" and typing a password in the box.)
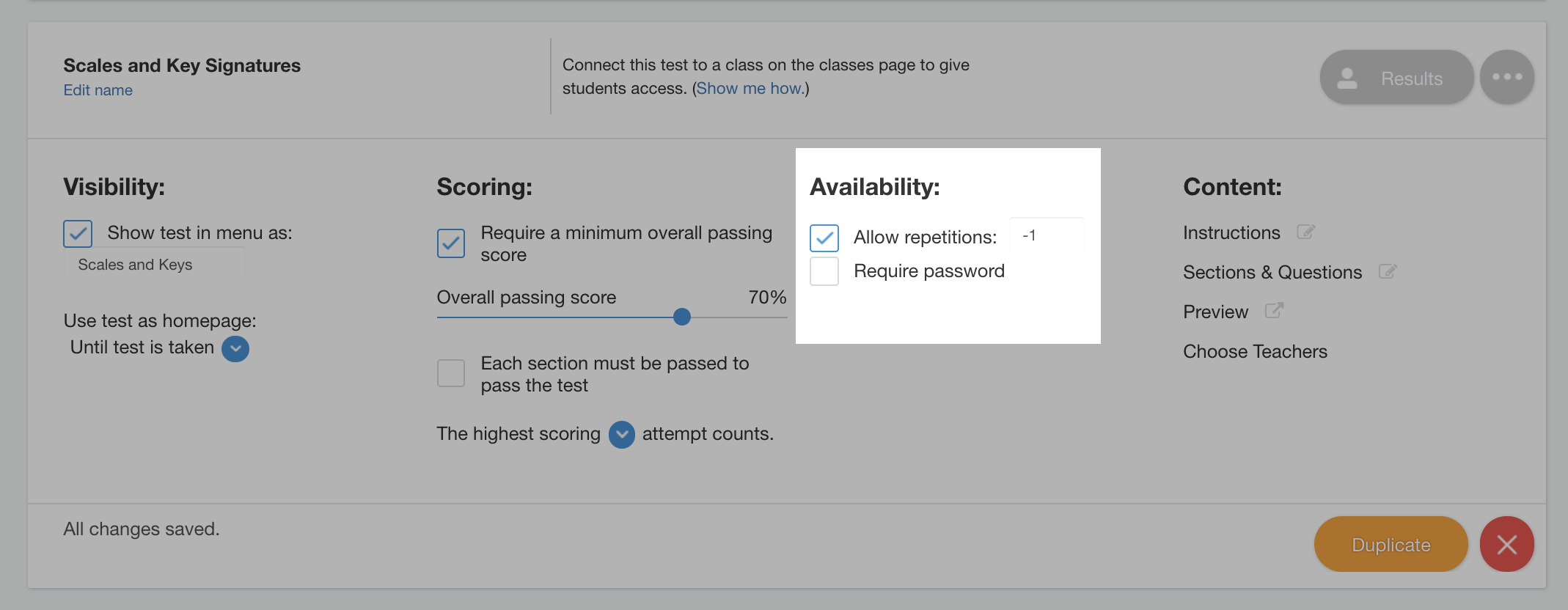
Content
Tests are completely configurable. You choose the topics to include, how many questions for each topic and how much time to allow for each section of the test.
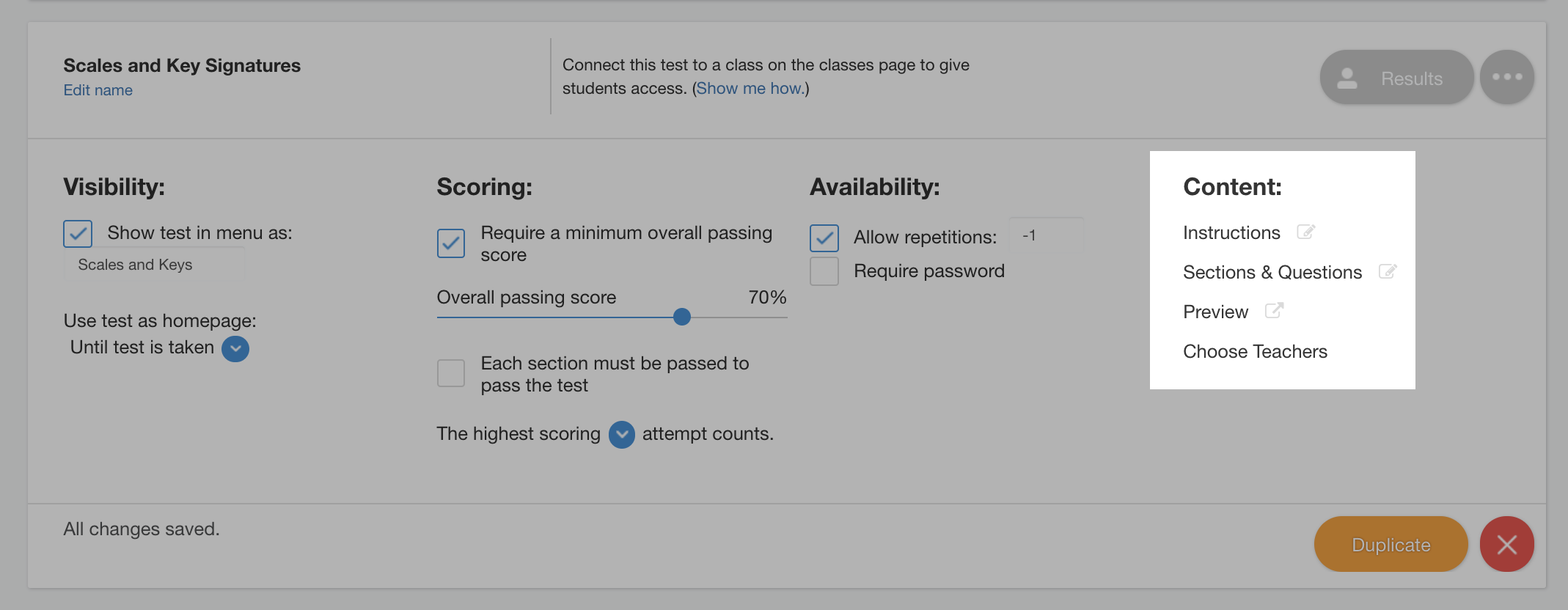
- Click Instructions to edit the instructions. See more below.
- Click Sections & Questions to choose test content, the types of questions presented to students. See more below.
- Click Preview to view the test as a student. You’ll see the test and the test results exactly as they’ll be displayed to students.
- Click Choose teachers to invite other teachers on your license to access, edit and view test results.
Instructions
Click Instructions to configure the instructions presented to students at the start of a test. Customize the preset instructions by typing your own, and apply basic text editing such as changing the text size, bold, italicize, underline, and alignment.
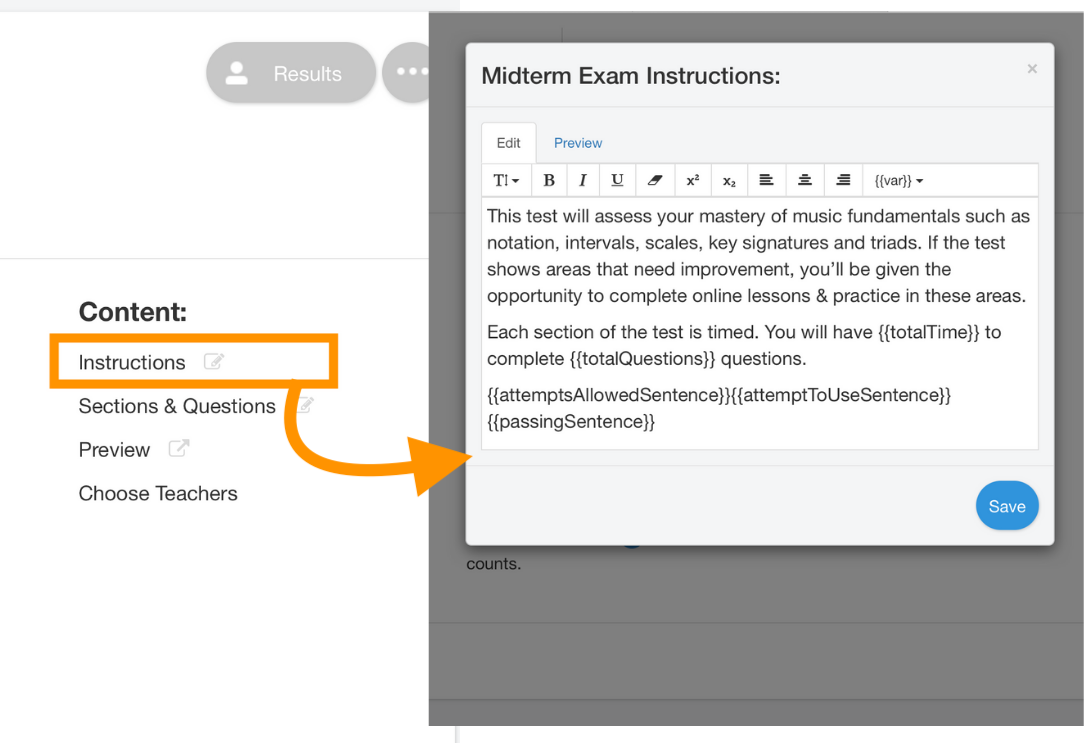
You can also use variable placeholders that will automatically merge information into the instructions. Click {{var}} to use these.
Available variables are:
- {{testName}}: The test name. Note: this will be displayed above the instructions automatically, so you don’t need to put it at the top of the instructions.
- {{totalTime}}: A phrase like “55 minutes” or “25 minutes and 30 seconds”
- {{secondsPerQuestion}}: A number like “55” or “14” that you can use in phrases like “You will have {{secondsPerQuestion}} seconds on average to answer each question.”
- {{sections}}: The number of sections on the test
- {{totalQuestions}}: The total number of questions on the test
- {{passingPercent}}: The percent required to pass the test — this may appear as “false” if you don’t have a passing percent set for a test!
- {{passingSentence}}: A sentence describing the section and overall passing requirements for a test.
- {{attemptsAllowed}}: The total number of times a student can take a test
- {{attemptsAllowedSentence}}: A sentence describing how many times a student can take a test.
Test Sections and Question Types
Click Sections & Questions to choose the content for your test. You'll be taken to a list of sections and types of questions:
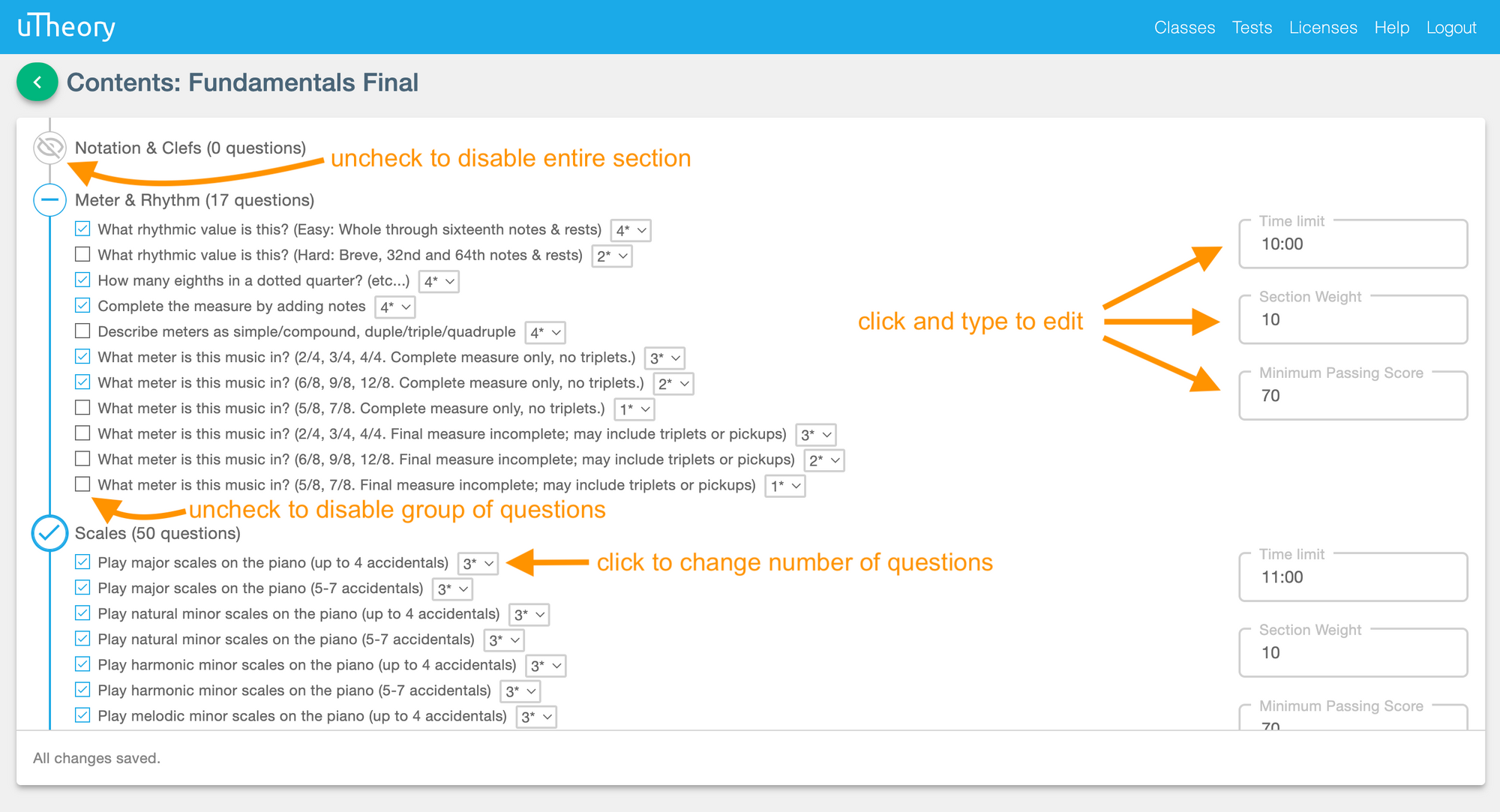
- Click the blue circle with a check to exclude an entire topic.
- Uncheck the smaller checkboxes to exclude question types.
- Click the number after a question type to edit the number of questions on the test.
- Click the time limit, section weight, and minimum passing score text boxes to the right of a section to edit the time allowed* for the test section, the weight of the section in the overall test grade, and a minimum passing score for that section. If the time runs out on a student, all questions in that section will be submitted immediately as wrong answers.
*To remove time limits from test sections, enter an excessive amount of time in minutes (for example, "1000:00"). Do not enter "00:00" in the time limit to remove limits from the test; this will allow 0 seconds for the test section, causing all answers to be marked wrong immediately upon starting the section.
Share Test with Students
Connect the test to a class in the class settings to allow your students to start taking the test. To do this, you must either have a testing-only license or a group license enabled on the class you'd like to connect a test to. You can connect an unlimited number of tests to as many classes as you’d like.
If you have a testing-only license and your students are not in a class, you can copy and send the test link to students. When students follow the link they’ll be invited to register or sign in to uTheory, then taken to the placement test.

View Test Results
As soon as students complete a test, you’ll be able to view their results in uTheory. View test results by class in the class grade view – test scores are listed on the far right of the grade spreadsheet – or view all results for a test by going to Tests - Results.