To expand the settings for a class, go to uTheory → Teach → Classes, and click the (…) button.
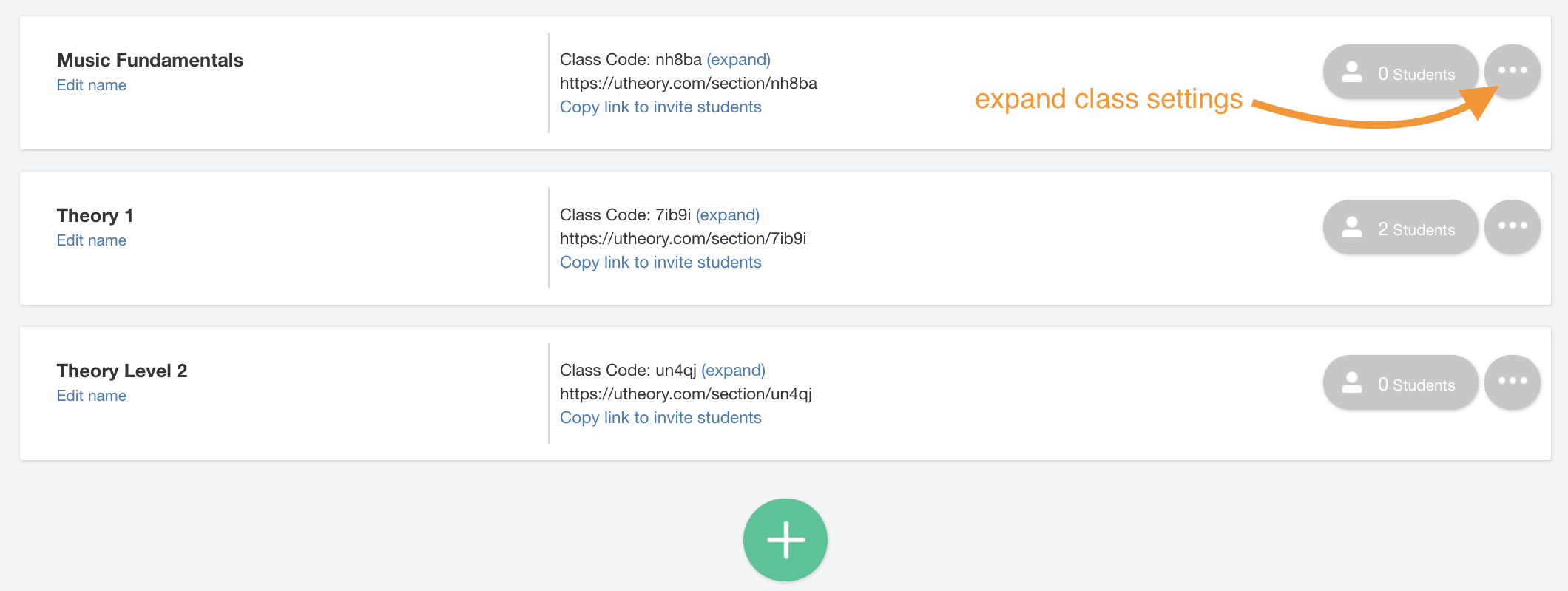
Content Options
Click Choose Lessons to assign lessons, due dates and late work requirements. Click Choose Skills to assign skills or synchronize skills with lessons. Read here for more on assigning content.
Connect tests you've already created to allow students in your class to take the test. The Connect Tests button will only appear if you have a group or testing-only license.
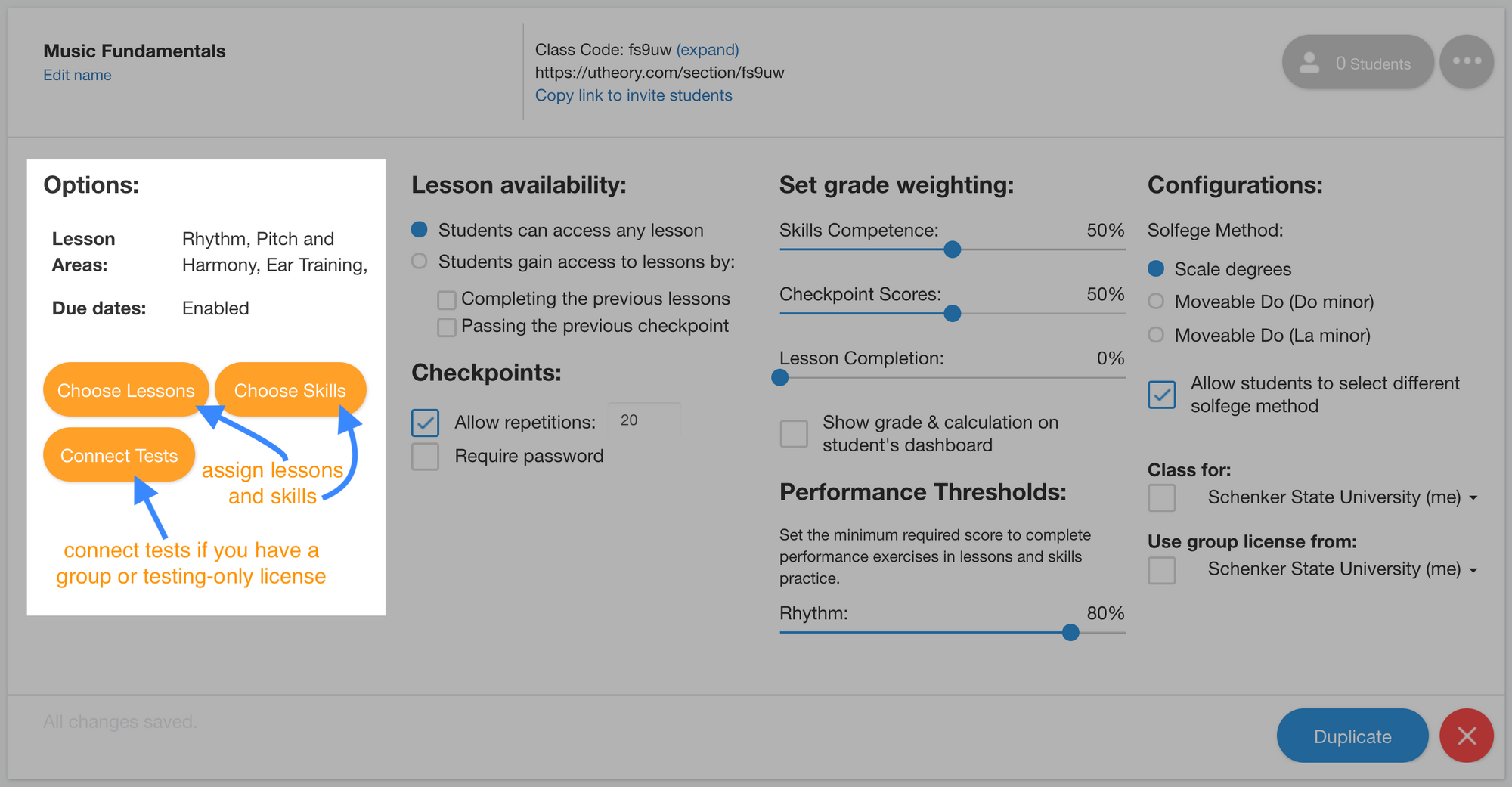
Lesson Availability
Students can either have access to any lesson, any time (but must complete the exercises within a lesson sequentially), or can gain access to lessons based on criteria you set.
If you check "Completing the previous lessons," a student will have to progress sequentially through the lessons in uTheory, and will not be able to start a lesson until they've finished the one before it.
Checkpoints are quizzes that appear throughout the lessons to assess students’ progress. If you set a minimum passing score for checkpoints, students will need to meet the checkpoint passing criteria to have access to the next lesson. Check "Allow Repetitions" to offer multiple attempts on checkpoint tests, and click the box to edit the number of attempts permitted. Read more about checkpoints here.
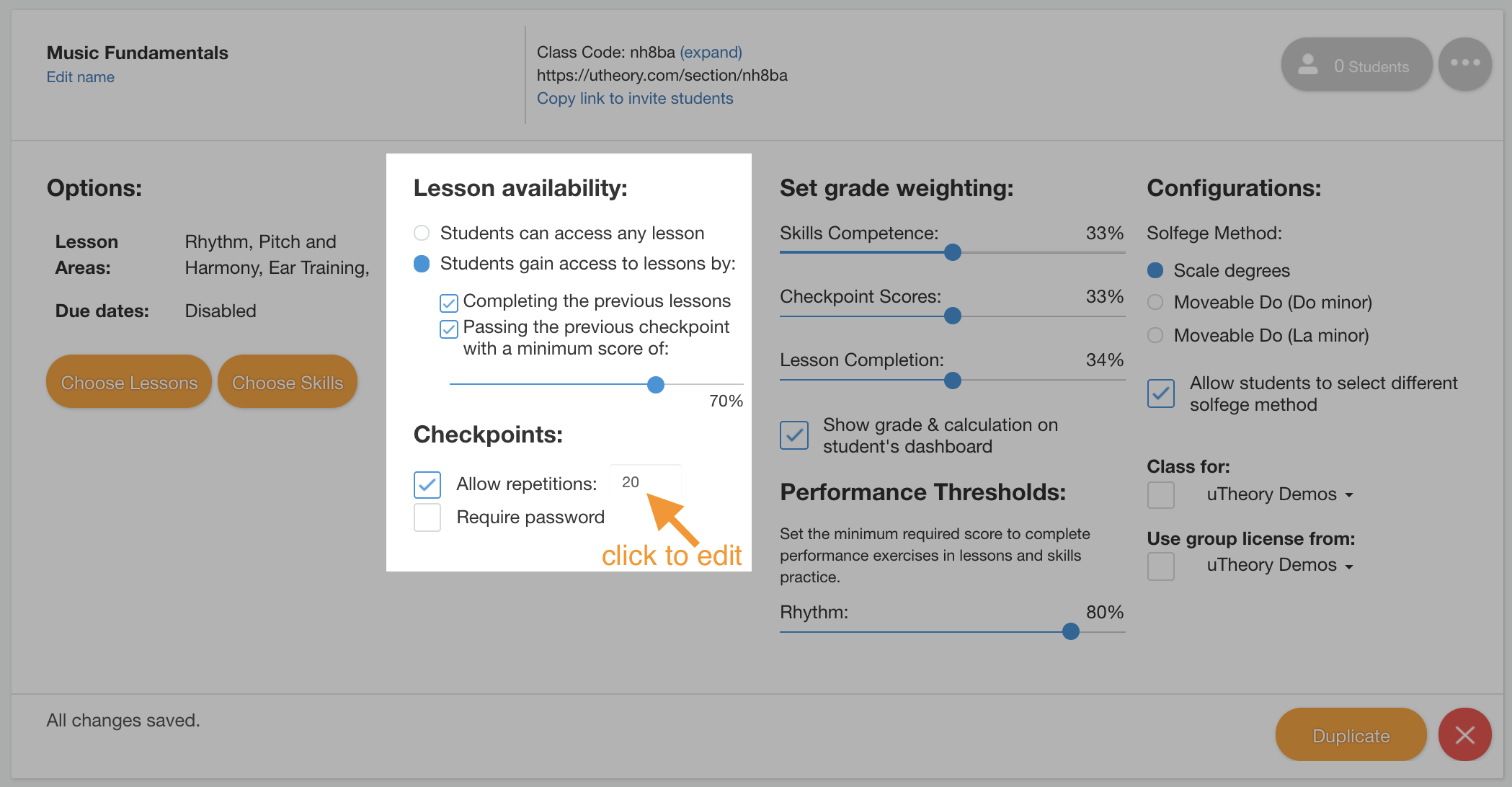
Classes that are connected to Google Classroom have additional availability settings, explained in more detail below.
Grading
Students using uTheory are constantly being evaluated — we track every answer they give, how long it takes, what component skills were involved — and we boil all that down to a number for each topic that represents how certain we are a student has it mastered.
To turn these assessments into a single overall grade within uTheory, drag the sliders under "Set grade weighting" to align with your grading policy. For instance, if you wanted half of a student’s grade to be based on their skills mastery, and 25% each to be based on their checkpoint test scores and completion of lessons, you could set it up as below:
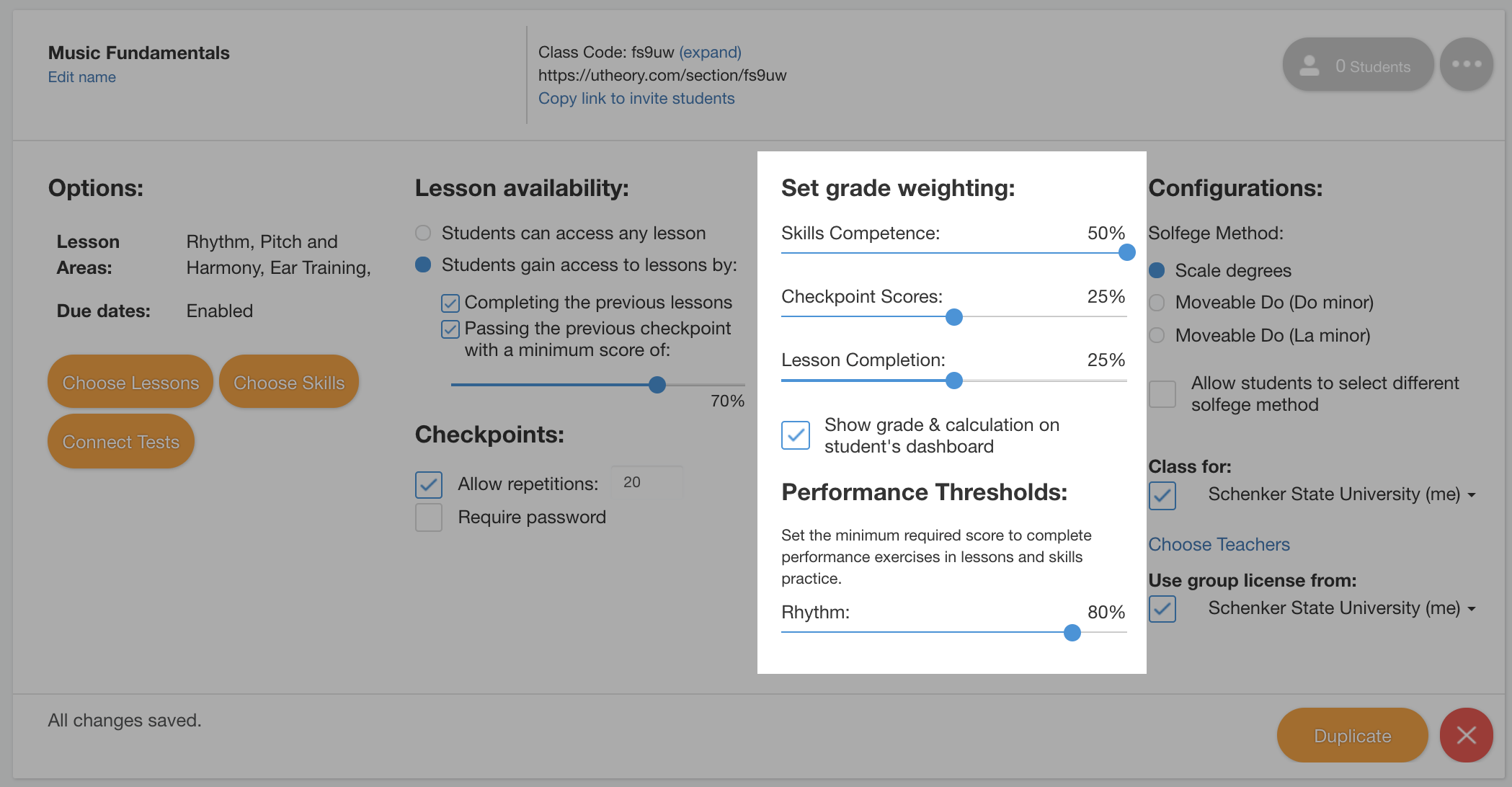
If you enable “Show grade & calculation on student’s dashboard” (and if you’re counting their calculated grade in uTheory we recommend enabling this), this is what a student will see:
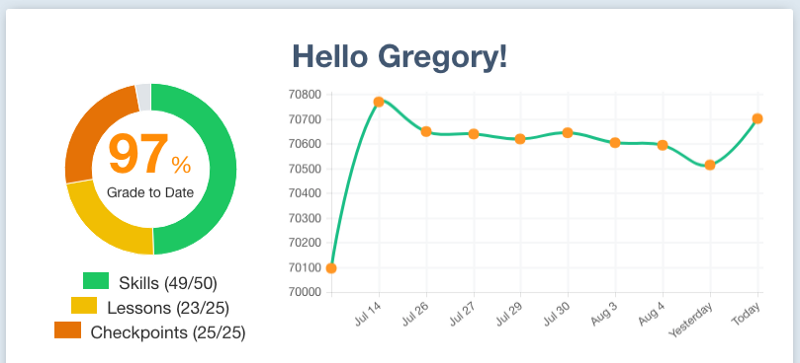
You may also want to adjust the threshold for rhythm performance exercises. To go on to the next rhythm performance question in lessons and skills, students must obtain a minimum accuracy of 80%. You can raise or lower the required accuracy using the slider. Additionally, read here to learn how to set individual student accommodations for speed and accuracy within uTheory.
Solfege Configurations
Choose your preferred solfege method for ear training exercises – scale degrees, movable Do (Do minor) or movable Do (La minor). Or, allow students to select their preferred method.
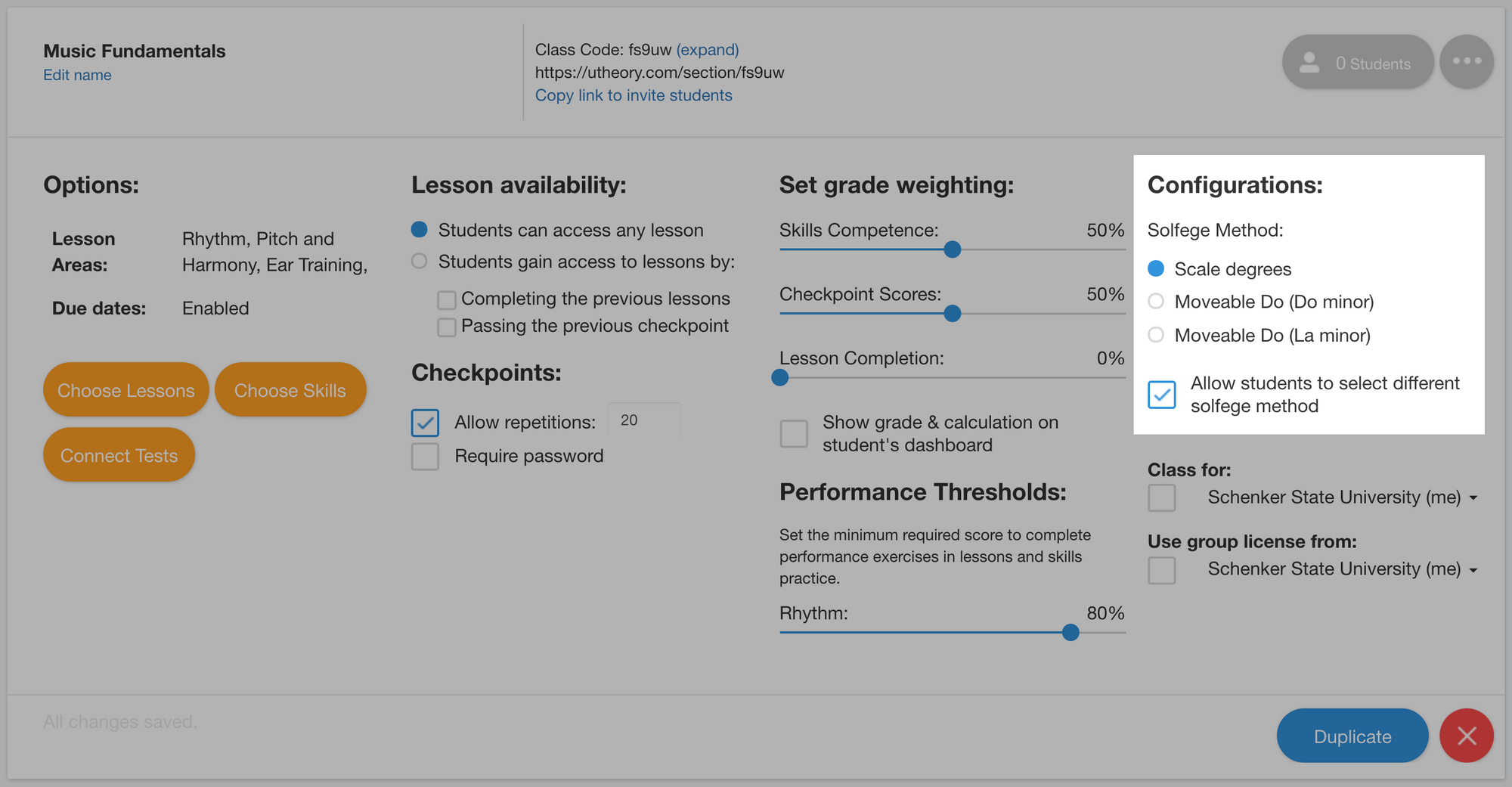
Group License Configurations
If you’ve purchased a group license, check the box under Use group license from to enable the license. This will give unlimited uTheory access to students enrolled in that class.
To invite other teachers to the class, check the box under Class for and select your school from the drop down list. Then, go to Choose Teachers to add other instructors from your group license to your class. Additional teachers can view student progress and edit class settings, and teacher's assistants can view student progress only.
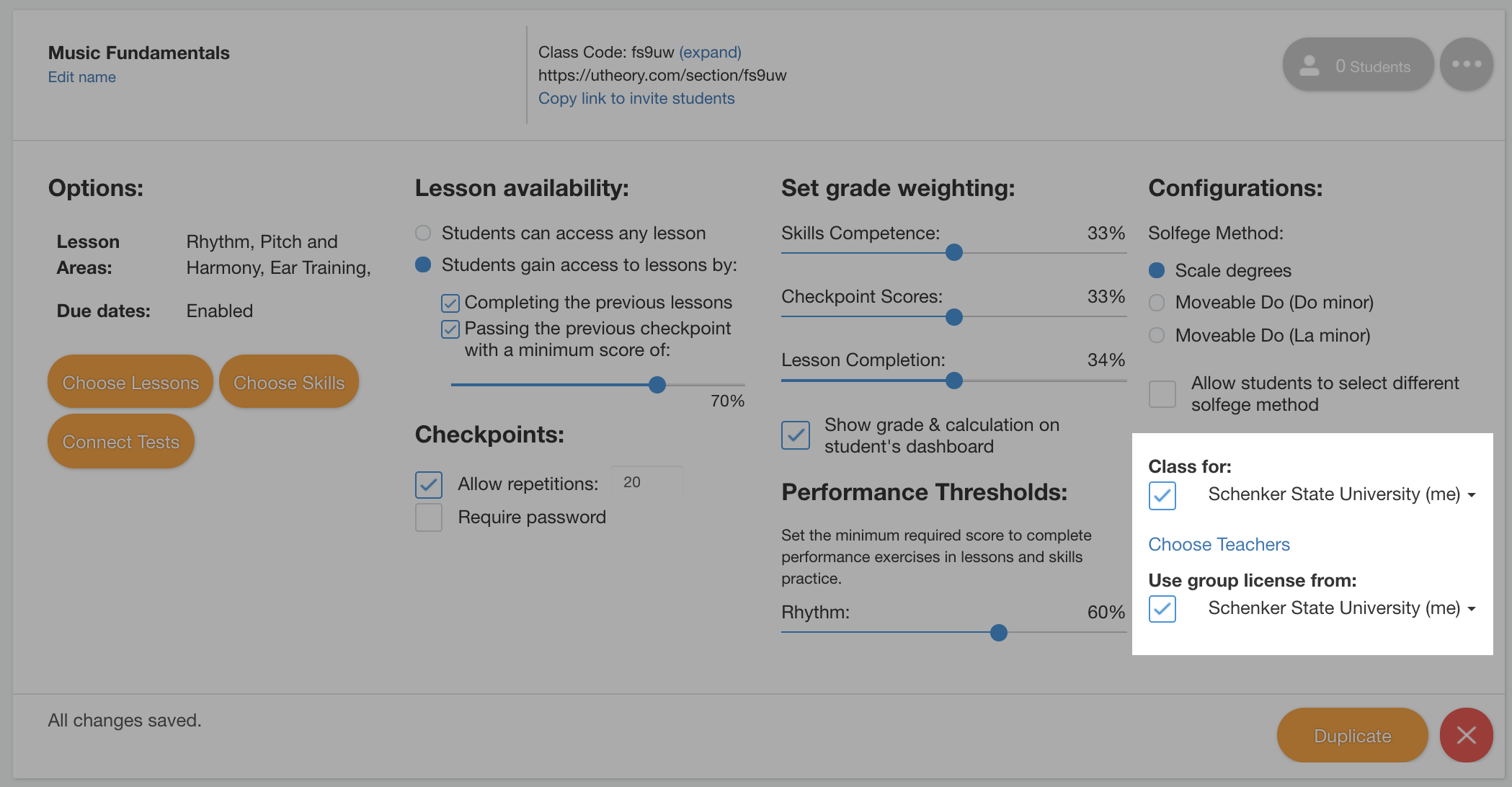
Google Classroom Settings
Classes that are created by connecting to Google Classroom have a few slight differences from uTheory classes. You won't see a class code or invitation link; as students follow a link to an assignment from the Google Classroom, they will be automatically added to the roster for that class in uTheory.
Additionally, you can choose whether the lessons and skills you set to optional in uTheory appear to students in your Google Classroom. If you select to "Show optional content in Google Classroom," then optional lessons and skills will appear as ungraded assignments in Google Classroom. If you "Hide optional content...," students will not be able to access those lessons and skills from Google Classroom. Lessons and skills that are set to required, as well as tests, will appear as graded assignments in Google Classroom. Lessons and skills that are hidden in uTheory do not appear in Google Classroom.
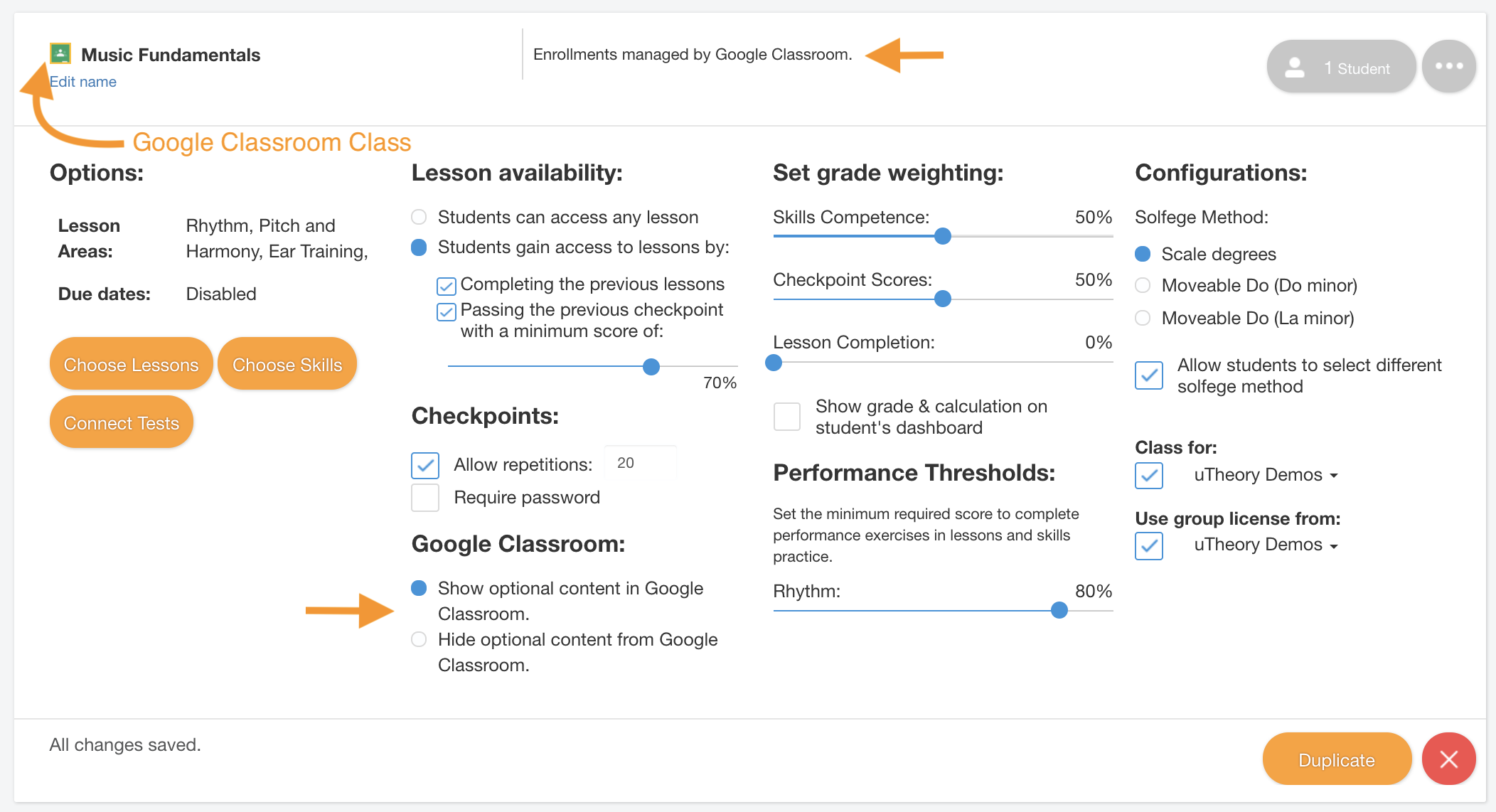
Read here for more about connecting to Google Classroom.
