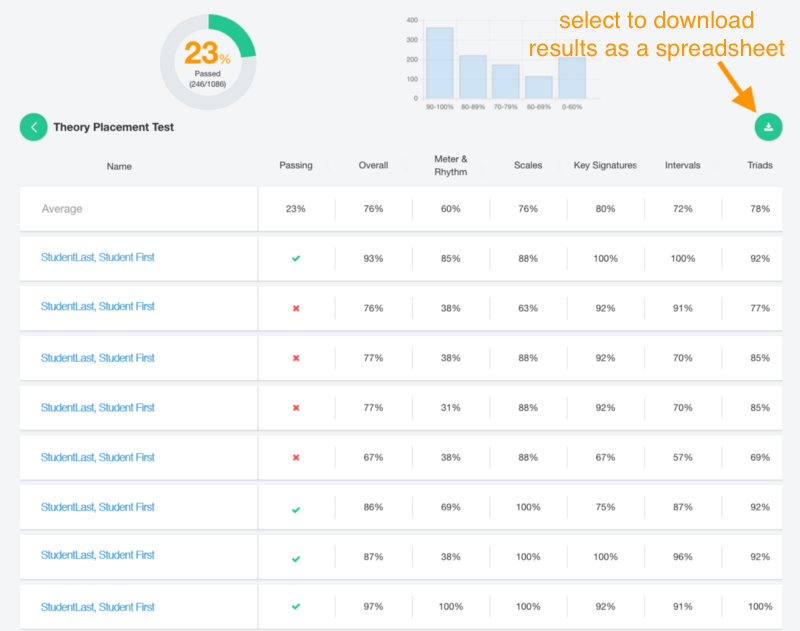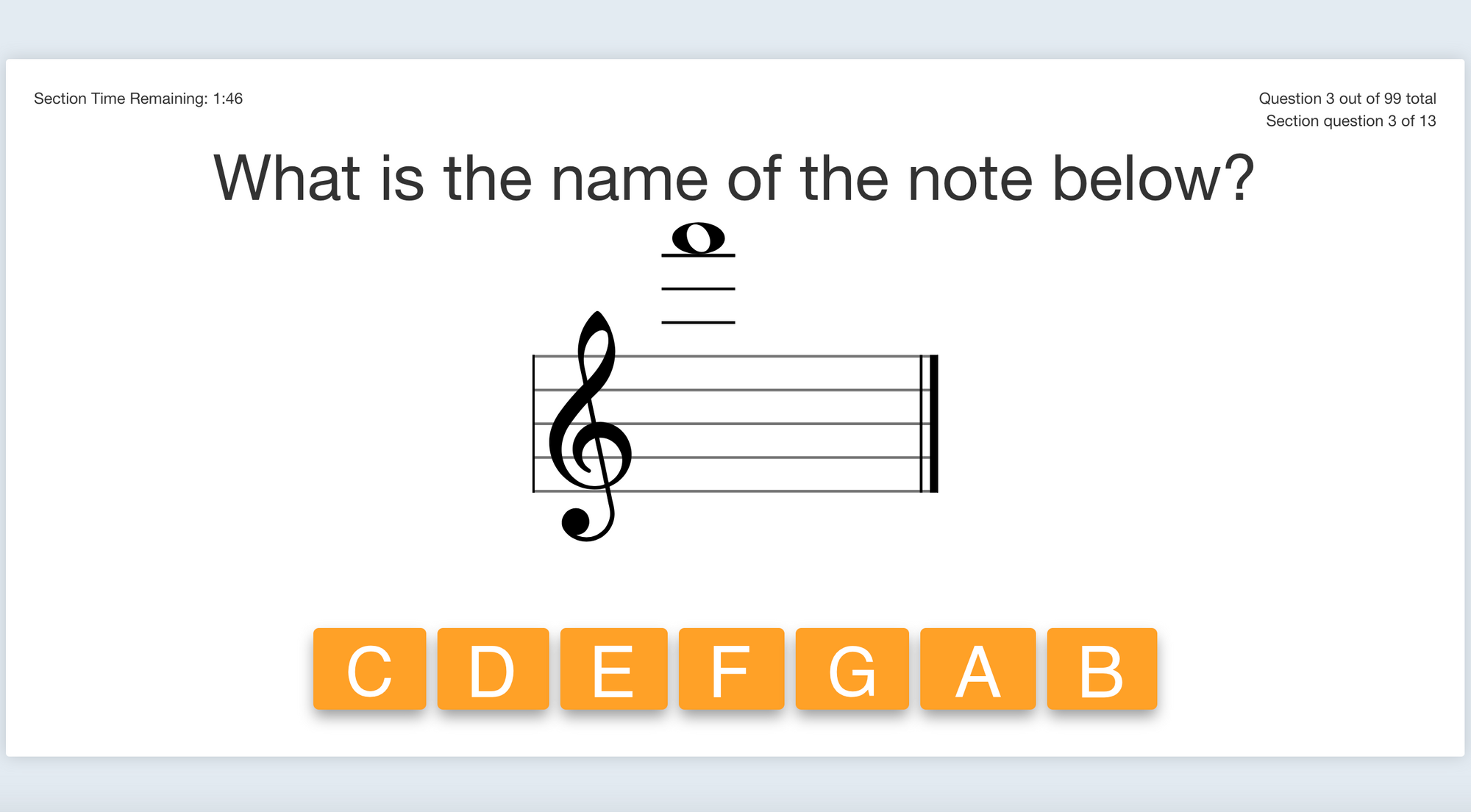Assessment is a big part of teaching, and uTheory's custom tests can help you measure student mastery. Whether for placement exams or for creating class assessments, custom tests can now be accessed, created, and administered by any teacher with a uTheory group license or testing-only license. Tests are completely configurable – you choose the topics to include, how many questions for each topic, and how much time to allow for each section of the test. Other settings you can control include the passing requirements, amount of time per section, number of retakes allowed (and subsequently, whether the most recent or highest scoring test attempt will count), instructions, and other features available in the test settings. Students get immediate feedback on their performance, so if you allow multiple test attempts, they’ll have direct access to lessons and practice to improve their skills before retaking the test.
Creating a test
To get here go to uTheory → Teach → Tests
To create a test, from the teach tab of uTheory, click “tests” and then click the “+” button to create a new test.
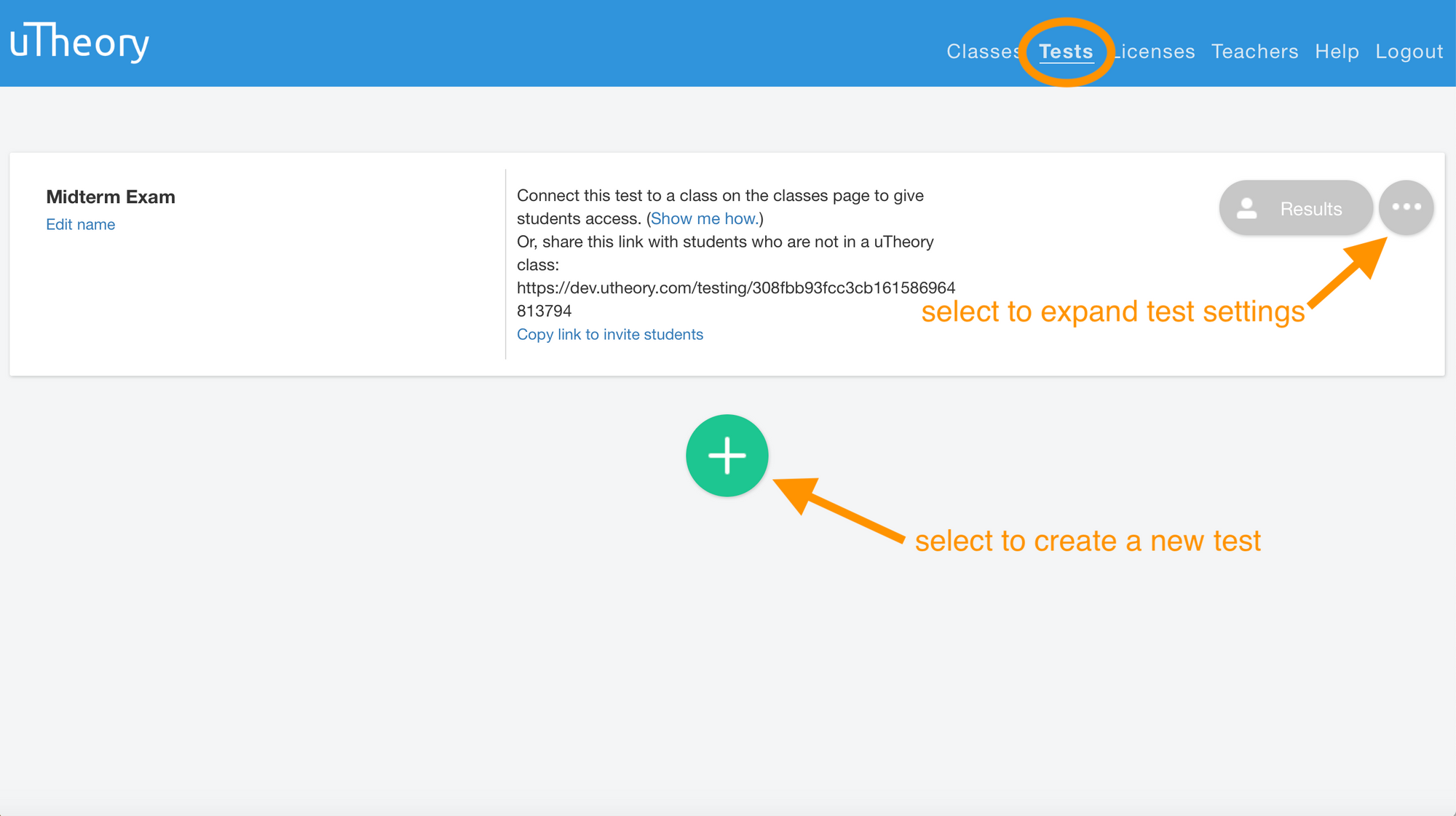
Once you’ve created the test, you can press the “…” button to expand the test options, or the “Results” button to view results for any students who have taken the test.
Test Visibility
To get here go to uTheory → Teach → Tests → “…”
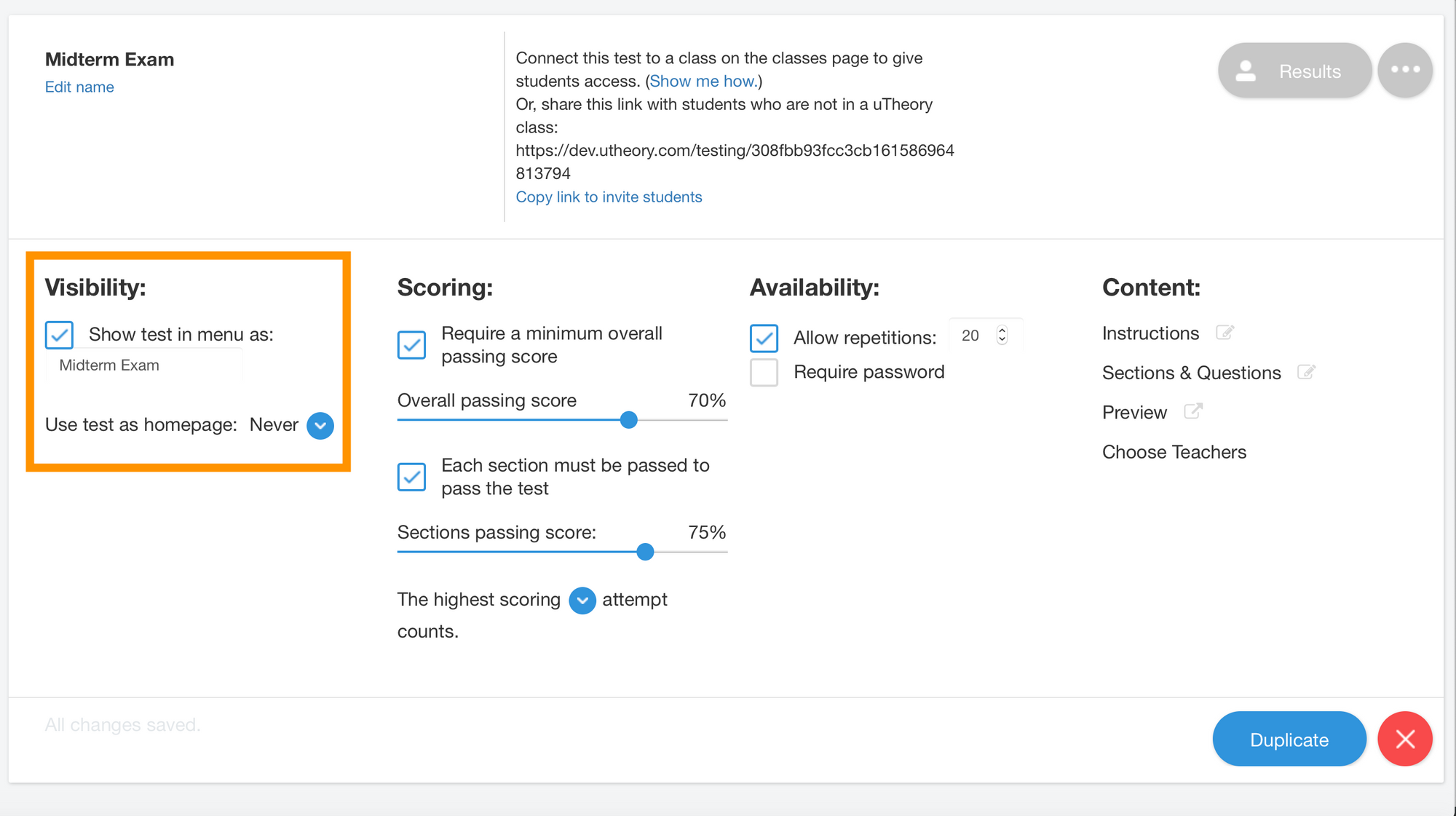
You can choose to have the test be visible to students as a tab in their menu by checking “Show test in menu as…” and configuring a name. Due to width limitations in the menu, the tab name can only be 15 characters long.
If you would like students to be taken directly to the test (instead of their uTheory dashboard) when they log in to uTheory, you can select one of the options from “Use test as homepage.”
If you unselect “Show test in menu” and “Use test as homepage,” students will not be able to access the test. You might want to do this to disable a test after a deadline to take it has passed, for instance.
Scoring
To get here go to uTheory → Teach → Tests → “…”
If using the test to allow students an opportunity to practice and master theory concepts with retakes allowed, then you will want to set a minimum passing requirement for it. You can configure a minimum percent average for the complete test, require students to pass each section with a minimum percentage, or both. For instance, you could require an overall passing score of 70% and a section passing score of 75%.
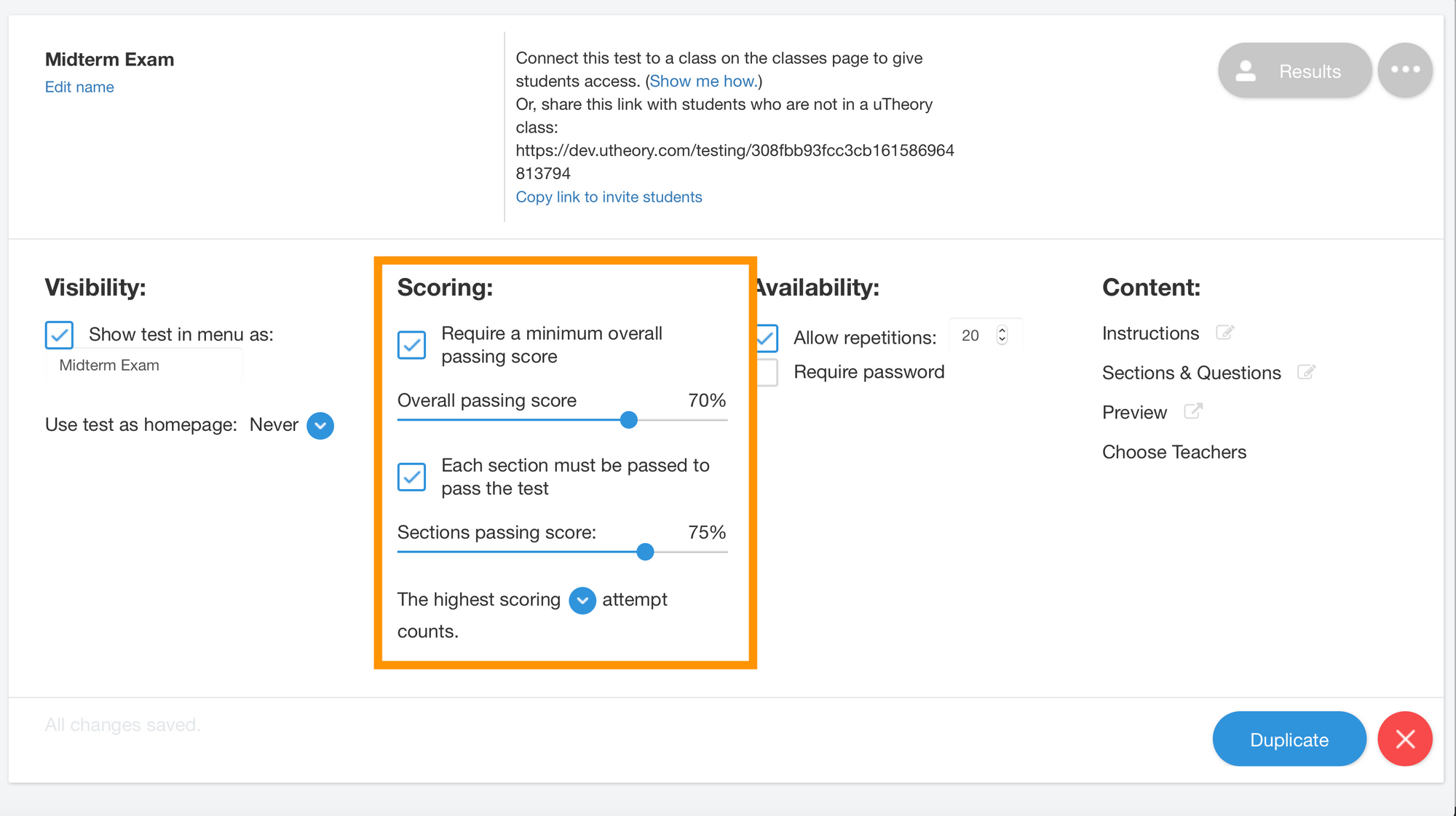
In this case, a student who scored an 87% overall but only received a 67% on the Meter & Rhythm section would not pass:
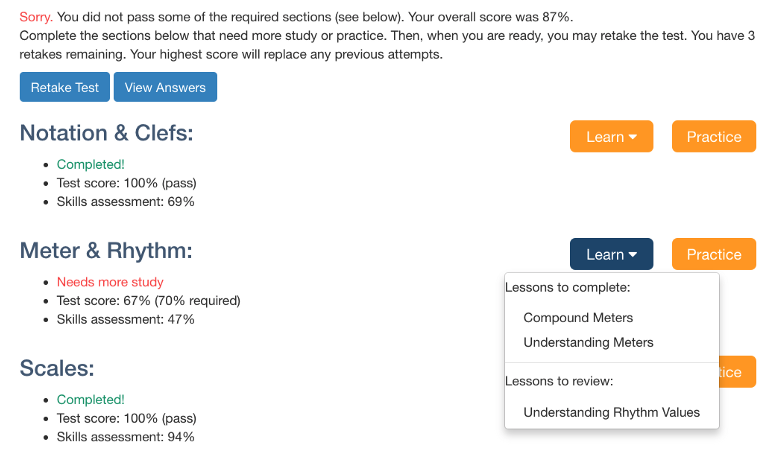
If they click the “Learn” button for a given section, the student will be shown a list of lessons to complete that can help them master the topic before they attempt to retake the exam. If the student presses the “Practice” button, they’ll be given a customized set of practice exercises based on the skills they struggled with most in that section of the test.
If using a test as a summative assessment of a given topic, you may wish to disable the minimum passing requirement.
Test Availability & Allowed Repetitions
You can control how many times a student can take a test, and whether a password is required to take it.
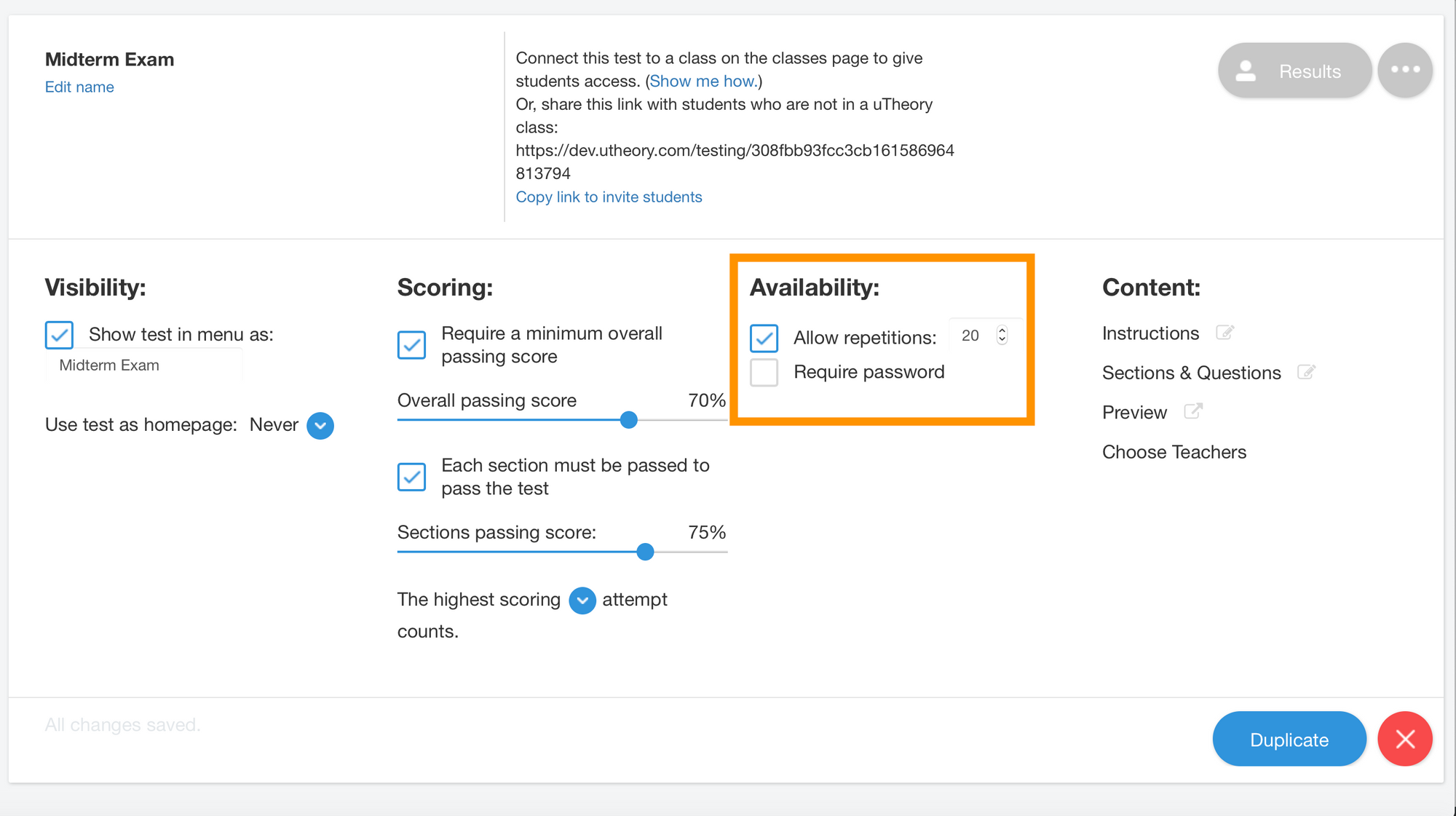
uTheory tests rewrite themselves each time they are taken, so you can feel confident that even if you set a high number of repetitions, a student will be presented with different questions and won’t wind up “memorizing” the test. There are literally millions of permutations possible, and thousands for each section of a test.
Test Sections and Questions
To get here go to uTheory → Teach → Tests → “…” → “Content” → “Sections & Questions”
You can configure the sections and kinds of questions that are asked for a test. From the test options panel, click “Sections & Questions.”
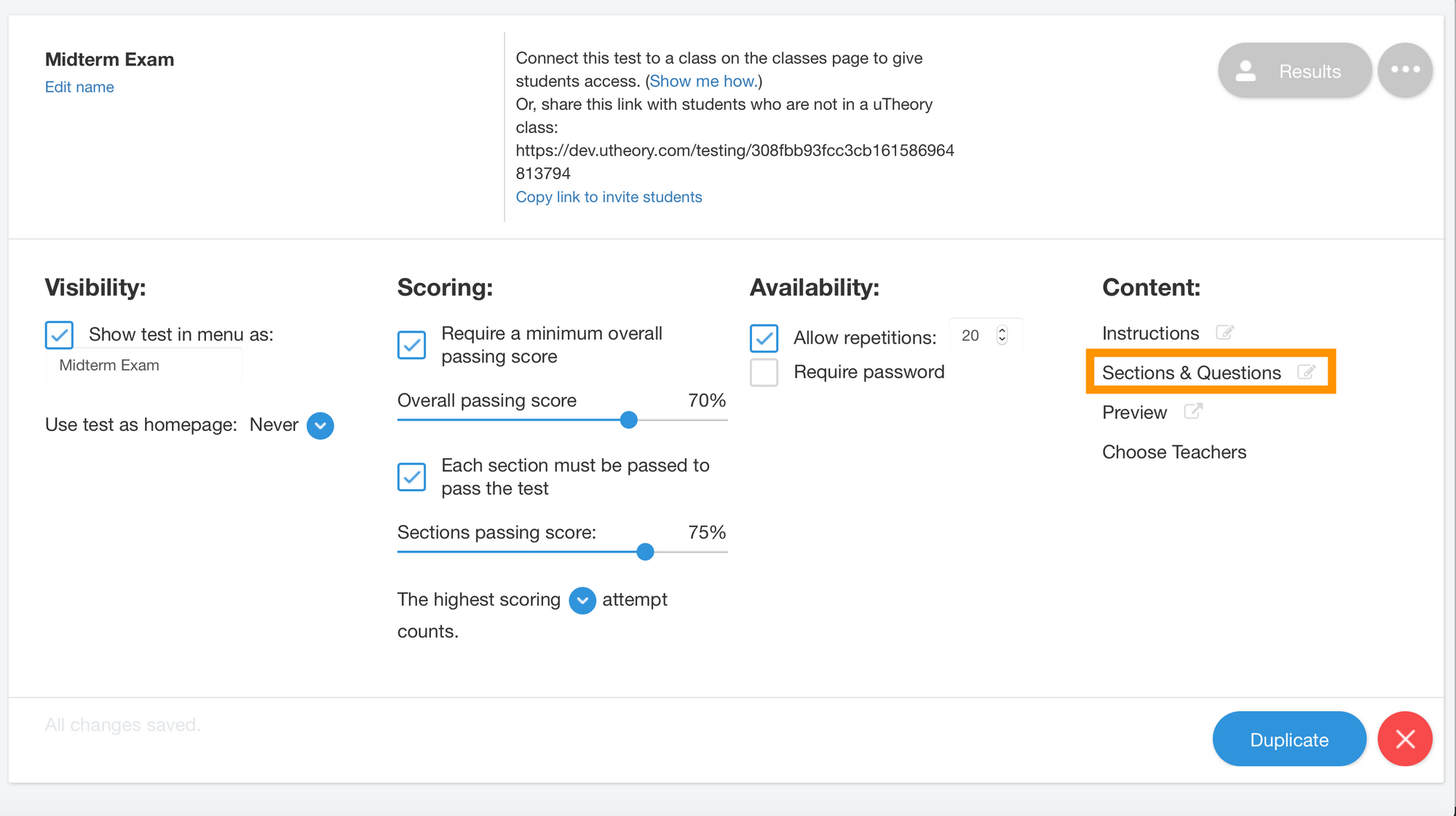
The list will show you sections and types of questions that are displayed within each section. To remove a section from the test, uncheck the section checkmark. You can change the number of questions in each section by clicking the number of questions next to any question group. Or, if you prefer, you can remove entire groups of questions from a section. You can also change the time allowed for each section by clicking on the time and entering a new amount.
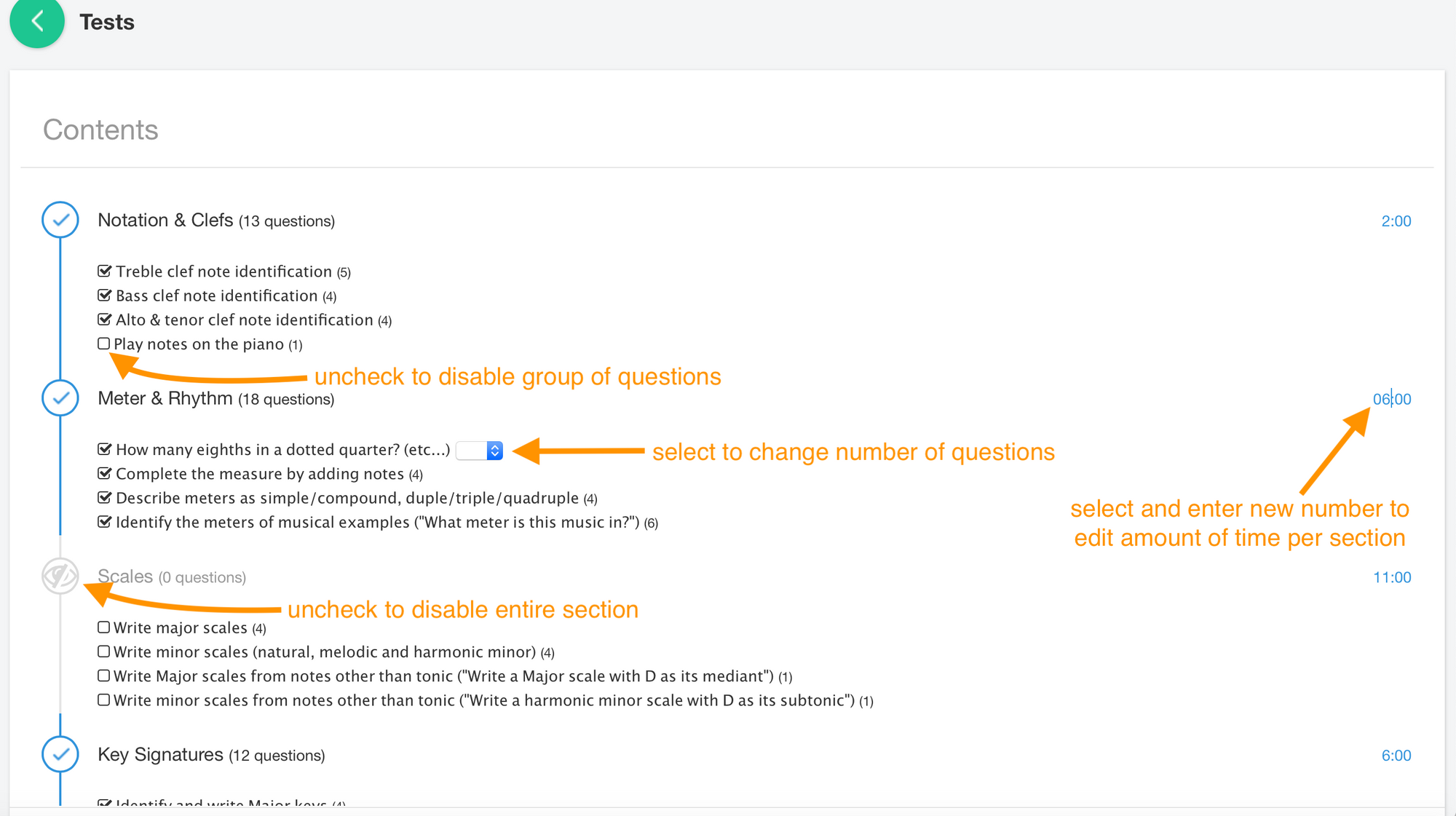
If the time runs out on a student, all questions in that section will be submitted immediately as wrong answers.
Test Instructions/Directions
To get here go to uTheory → Teach → Tests → “…” → “Content” → “Instructions”
You can configure the instructions that are presented to students at the start of the test. From the test options panel, click “Instructions.”
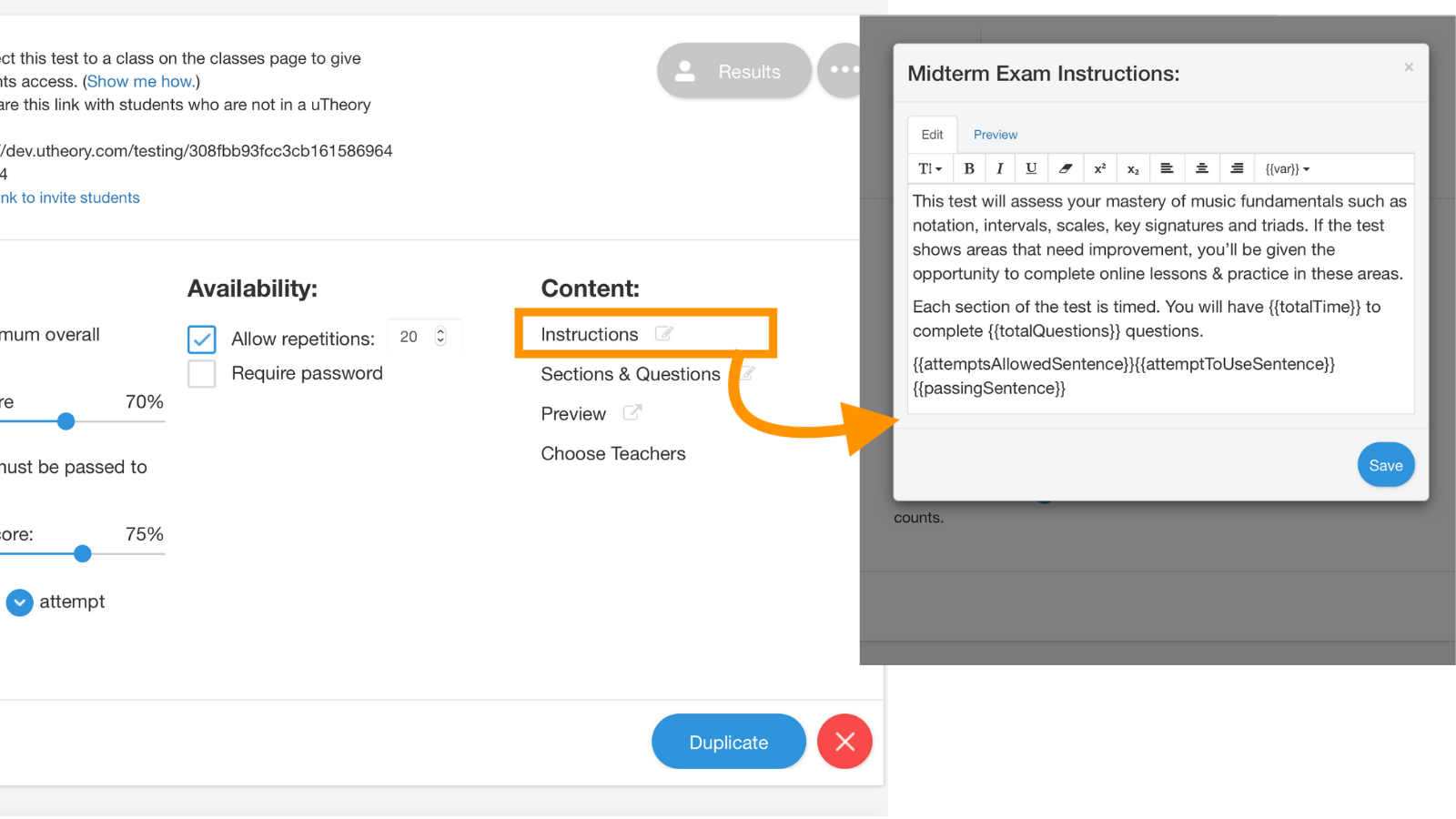
In addition to writing and making basic style changes to the instructions, you can also use some variable placeholders to merge information into the instructions. Click the {{var}} button to use these.
Available variables are:
- {{testName}}: The test name. Note: this will be displayed above the instructions automatically, so you don’t need to put it at the top of the instructions.
- {{totalTime}}: A phrase like “55 minutes” or “25 minutes and 30 seconds”
- {{secondsPerQuestion}}: A number like “55” or “14” that you can use in phrases like “You will have {{secondsPerQuestion}} seconds on average to answer each question.”
- {{sections}}: The number of sections on the test
- {{totalQuestions}}: The total number of questions on the test
- {{passingPercent}}: The percent required to pass the test — this may appear as “false” if you don’t have a passing percent set for a test!
- {{passingSentence}}: A sentence describing the section and overall passing requirements for a test.
- {{attemptsAllowed}}: The total number of times a student can take a test
- {{attemptsAllowedSentence}}: A sentence describing how many times a student can take a test.
Previewing a test
To get here go to uTheory → Teach → Tests → “…” → “Content” → “Preview”
You can try out a placement test from the perspective of a student at any time by clicking the “Preview” link. You’ll see the test and the test results exactly as they’ll be displayed to students.
Connect a test to a uTheory class:
You can connect an unlimited number of tests to as many classes as you’d like.
Go to uTheory → Classes → … → Connect Tests.
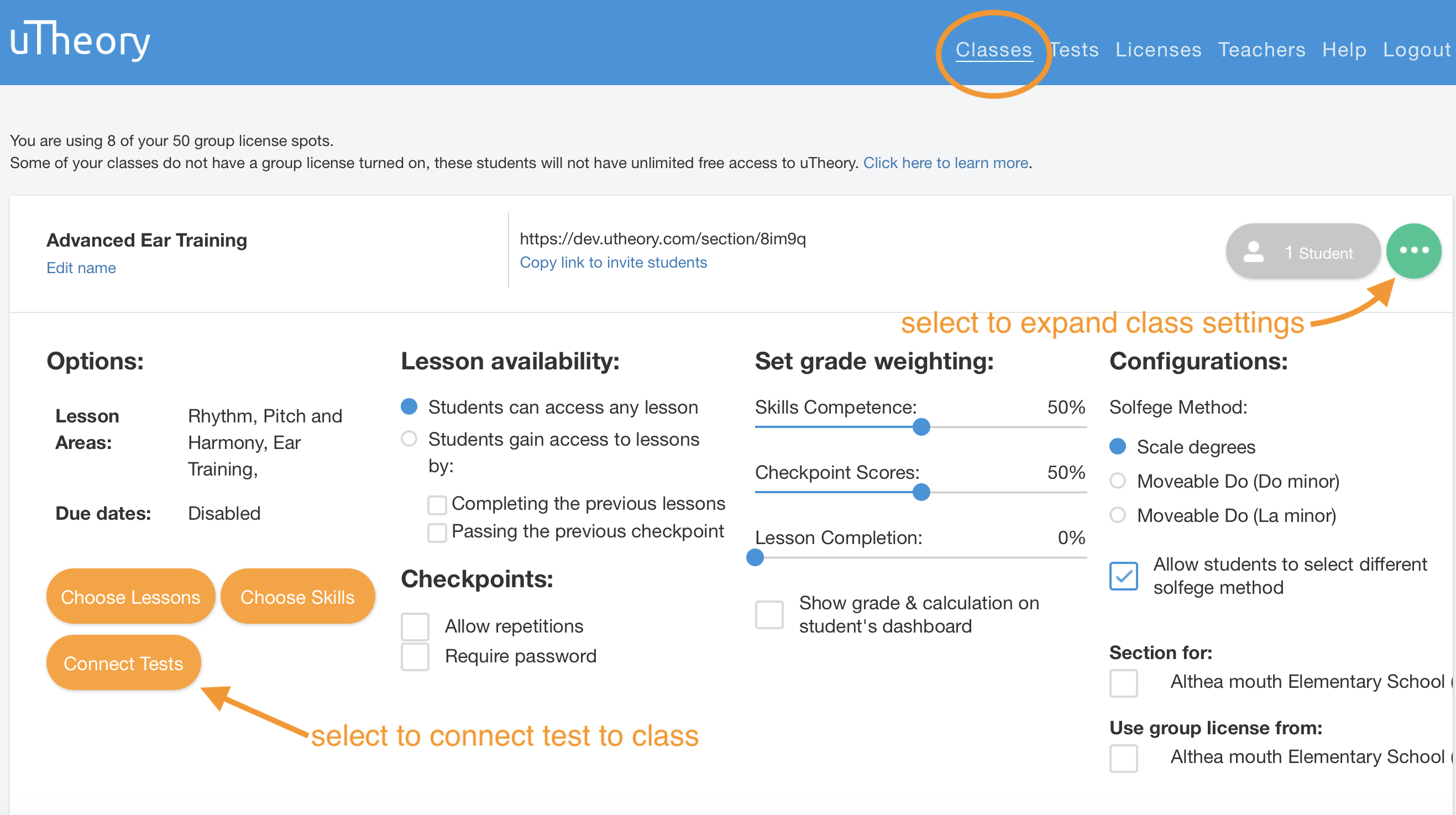
(Note: for the Connect Tests option to appear, you must either have a testing-only license, or have a group license and enable it on the class you'd like to connect a test to.)
Check to turn a test on for a class. Once you’ve done this, it will appear as a tab for them on uTheory (or, if they have access to multiple tests, they’ll have a “Tests” tab appear).
Viewing Test Results
To get here go to uTheory → Teach → Tests → “Results”
As soon as students complete a test, you’ll be able to view their results in uTheory. Each student’s highest or most recent attempt will be displayed, depending on how you configured your test. The test and overall grades will also bw visible on the class grade roster. To download the test results as a spreadsheet, click the green save button.